31.4.2 Overriding graphics settings with FrameMaker object attributes
For images in anchored frames, in FrameMaker 7.0 and later versions you can assign image attributes via the FrameMaker Object Attributes dialog. Using the Object Attributes dialog keeps image properties and attributes that apply to a single image contained, so they always accompany the image when you move or copy its anchored frame to another part of your document, or to another document.
Note: If you insert the same setting with a marker just before the anchored frame, the value in the marker takes precedence; see §31.4.1 Overriding graphics settings with custom markers.
To assign an attribute to a graphic object in an anchored frame, select the frame and choose Object Properties... from the right-click context menu or the FrameMaker Graphics menu. In the Object Properties dialog, click Object Attributes... to open the FrameMaker Object Attributes dialog, shown in Figure 31-1. Here you can specify attributes for the graphic object in the frame.
For HTML output, Mif2Go treats whatever you type in the Text Attributes section of the Object Attributes dialog as follows:
For DITA output, Mif2Go treats whatever you type in the Text Attributes section of the Object Attributes dialog as follows:
See §15.7.4 Providing alternate text for images.
New or Changed Attribute names
In the New or Changed Attribute section of the Object Attributes dialog, Mif2Go recognizes and acts on the following Name values:
New or Changed Attribute definitions
For Definition, supply any value that would be valid in the corresponding marker or configuration section:
Only one definition per attribute name
Because the Object Attributes dialog does not allow you to add more than one definition for the same attribute name, Mif2Go recognizes any name that starts with “Config” as Config, and similarly for HTMConfig and RTFConfig.
For example, to specify two different HTML attributes for the same image:
Object Attributes dialog not always trustworthy
Be sure to go back and check the settings you add via the Object Attributes dialog, because at least in FrameMaker versions 7.0 and 7.1, the dialog seems to be somewhat unstable. For example, based on our experience at Omni Systems:
• You might have to delete and replace a definition that does not show the correct value when you reopen the dialog.
• If an attribute you add causes FrameMaker to crash the next time you open the dialog, save the file as MIF, then open the MIF file as a regular FrameMaker file again (Mif2Go can do this for you; see §D.2.6 Check for file corruption). The offending attribute should be gone, and you can re-enter its name and definition.
Once your entries persist when you reopen the dialog, the values should be reliable.
Figure 31-1 FrameMaker 7+ Object Attributes dialog
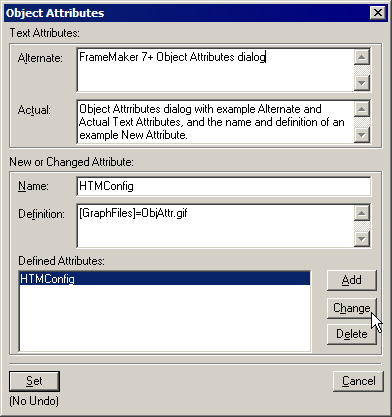
> 31 Working with graphics > 31.4 Specifying custom settings for individual graphics > 31.4.2 Overriding graphics settings with FrameMaker object attributes
