3.3 Creating a Mif2Go conversion project
Mif2Go stores project information in a file that has the same base name as your FrameMaker document, with extension .prj. This project file is located in the same directory as your FrameMaker document.
To specify a conversion project, from the document or book file click one of the two Mif2Go options on the FrameMaker File menu:
Set Up Mif2Go Export... to create a new project
Save Using Mif2Go... to modify or re-run an existing project.
The Mif2Go Choose Project dialog shown in Figure 3-1 opens.
Figure 3-1 Choose Project dialog
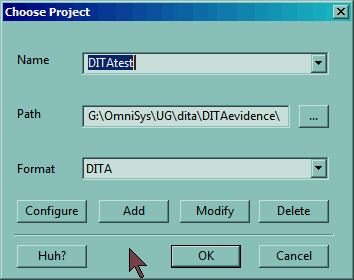
Give your project a unique name, or select an existing project from the list. The default name for a new project is the base name of your FrameMaker book or document file. Your project list is kept in a file with extension .prj, located in the same directory as your FrameMaker files. |
|
Select or create a project directory for the converted files. Browse (...) for the directory where you want Mif2Go to place output files, or create a new directory. For best results, specify a directory immediately under the directory where your FrameMaker document is located. If you plan to convert the same document to several different output types, create a separate project directory for each. |
|
Start the Mif2Go Configuration Manager to access the configuration files your project references. See§4.2 Editing files with the Configuration Manager. |
|
To add a new project, click Add. When you click OK, the project is added to your project list. |
|
To change the name, directory, or format of an existing project, click Modify. When you click OK, information for the currently displayed project is changed in your project list. |
|
To delete the currently displayed project, click Delete. When you click OK, all information for the project is removed from your project list. |
|
To see this information in HTML Help while you are working, with Mif2Go file %OMSYSHOME%\m2g\usersguide\ugmif2go.chm open (see §1.3.3 Install Mif2Go), click Huh? |
|
To save changes you made to the currently displayed project, Click OK. The Choose Project dialog is dismissed. |
|
To discard current changes, click Cancel; you lose any additions and changes you just made. You might want to do this if you accidentally delete the wrong project, and realize it before you click OK. |
What happens after you dismiss the Choose Project dialog depends on whether you are creating a new conversion project or modifying an existing project:
If this is a new project (no project configuration file is present in the project directory), you get a one-time opportunity to specify set-up options. See §3.4 Choosing project set-up options. |
|
If this is an existing project (a project configuration file is already present in the project directory), you must use a text editor to modify conversion settings. |
> 3 Converting a book or document > 3.3 Creating a Mif2Go conversion project
